Online Banking FAQ
-
How do I unlock/reset my Online Banking password or retrieve my User ID?
To reset your password:1. Click the link "Forgot ID/Password" (a new window will open)2. Click the "Go to Password Reset" button3. Enter the required information
4. *Click "Submit"
Upon submitting the form successfully, a temporary password will be sent to your email address on file. Use that temporary password to log in and you will be prompted to change and select a new password.
Note that Passwords must contain 3 of the 4 criteria: Upper Case Letter, Lower Case Letter, Number or Special Character (excluding the ~). You cannot use one of your last 3 Passwords.
Retrieve User ID:
1. Click the link "Forgot ID/Password" (a new window will open)2. Click the "Forgot User ID" button3. Enter the required information
4. *Click "Submit"
Upon submitting the form successfully, your User ID will be sent to your email address on file.
*The information you enter must match our records.
-
What functions are available through Online Banking Account Access?
You can conduct transfers, view transactions, verify cleared checks, view account history, receive online statements, make check withdrawals, make deposits (via DeposZip), pay bills electronically via online Bill Payment, access MoneyMap, apply for loans, and much more.
-
How can I find my account number within Online Banking?
There are several ways to find your account number within Online Banking. You can go to:
- Online Services > Direct Deposit Information
- Online Services > E-Statements (or by viewing your paper statements)
- Accounts > Export Activity (this puts the account number on the top of the file
- Online Services > Check Request – displays account number
- Online Services > Check Copy – displays account number.
-
When will Internet Branch transactions be posted?
The Internet Branch system is online and real time. Your account will be updated as soon as you complete the transaction. If you complete a transaction after normal business hours and try to view account history, you may need to change the reference date at the bottom to the next business day.
-
May I download information to my financial management software?
Exports are available through Quicken's Direct Connect feature, but must be conducted through your Quicken software by choosing "Online" from the file menu and clicking on "Participating Financial Institutions," then following the directions (please see Quicken software directions for full details). The Internet Branch allows downloading to older versions of Quicken. Click on "Export" after you click "Account Access." .QIF format downloads for importing checking, savings, and loan data would no longer be permitted in the 2004/2005 versions.
Note: JHFCU offers an online financial tool, MoneyMap, which is free to use within online banking. -
Could you give me information about exporting files?
The Export service allows you to download your account information into a formats for MS Money, Quicken Web Connect, Quick Books Web Connect, and a CSV file format. These formats are compatible with personal financial management (PFM) software packages. Please be sure to select the file format for your PFM product.
-
How long is my "transaction history" available?
Account Access will allow you to span 10 years’ worth of transaction activity.
-
How long are check copies available?
Check copies are available for 7 years. If you need a copy prior to one year, you may request a check copy online or by contacting the Credit Union. Check Copy fees may apply.
-
What about security issues? Can other people see my accounts or watch what I'm doing with my transactions?
We use the best available technology in security, firewalls and encryption. Account Access will only accept three (3) invalid password attempts before locking the account out. As an additional security measure, JHFCU requires a captcha code and Multi Factor Authentication with Questions and Answers, before you are able to access your account. We advise you not to share your password with others, or to keep it in any place readily accessible to others.
-
How do I use Quicken Web Connect?
To use Web Connect you will need to do the following to download your information:
- Log into your account
- Hover over "accounts" (located in the top menu bar)
- Click on "Export"
- Choose the account you want to export (you will have to do each one separately)
- Choose the export format of "Quicken Web Connect"
- Click the "Export" button
*Note - We do not support Express Web Connect for security purposes.
-
How will I log into my account after registering?
After you complete your registration, the next time you log in you will use your User ID and Password that was created during the registration process.
-
Can I make deposits with my mobile device?
Yes. JHFCU offers mobile deposits for Apple and Android mobile devices. To make deposits, you will have to install our mobile app. For further information please click here.
-
Where can I see my Escrow?
To view your Escrow, first log into your account. Under the account summary page, click on your mortgage account, then the "View Escrow History" link on the top of the page.
-
I’m getting an error when trying to access Bill Pay or my E-Statements
Safari on a MAC
- Close all open browsers
- Open Safari
- Click on “Safari” in the upper left corner of the browser window (next to the Apple logo).
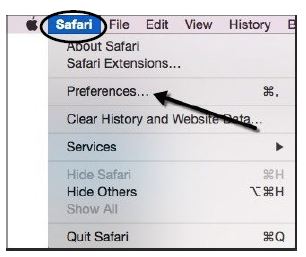
- Click on “Preferences"
- Click on the Privacy tab
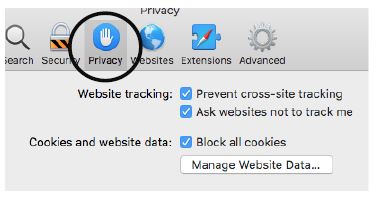
- Remove the check marks next to:
- Website tracking: Prevent cross-site tracking
- Cookies and website data: Block all cookies
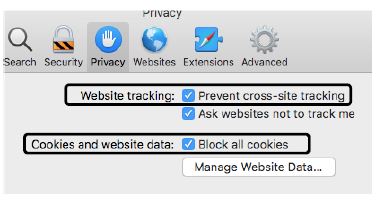
- Quit Safari and reopen
Safari on an iPhone or iPad
- Close Safari if open
- Click on the Settings icon
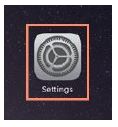
- Click on Safari
- Click on Privacy & Security
- Move the sliders next to “Prevent Cross-Site Tracking” and “Block all Cookies” to the left so they are no longer green.
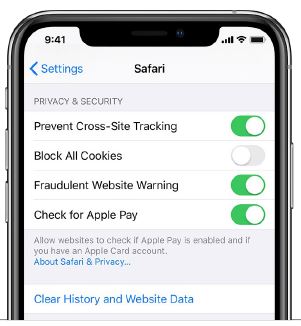
- Open Safari and log in
-
I keep getting "time out" messages each time I try to explore my account information.
You may need to change your timeout session time. To do this, log into your account, click on "User options," then click "Change Your Timeout." Here you can choose to stay logged in for 5-60 minutes per session.
